PS合成橙汁Banner
众所周知,PS是一款图像合成软件,而海报、Banner等一些设计,则主要由图像合成来完成。一般来说,一个Banner的合成完成,主要要使用到PS中图层蒙版、颜色调整、图层混合等功能,所以,在今天的橙汁Banner的教程中,我们主要学习下PS中进行合成时图层蒙版、图层混合的技巧。
先上效果图:

图中所使用的素材如下:
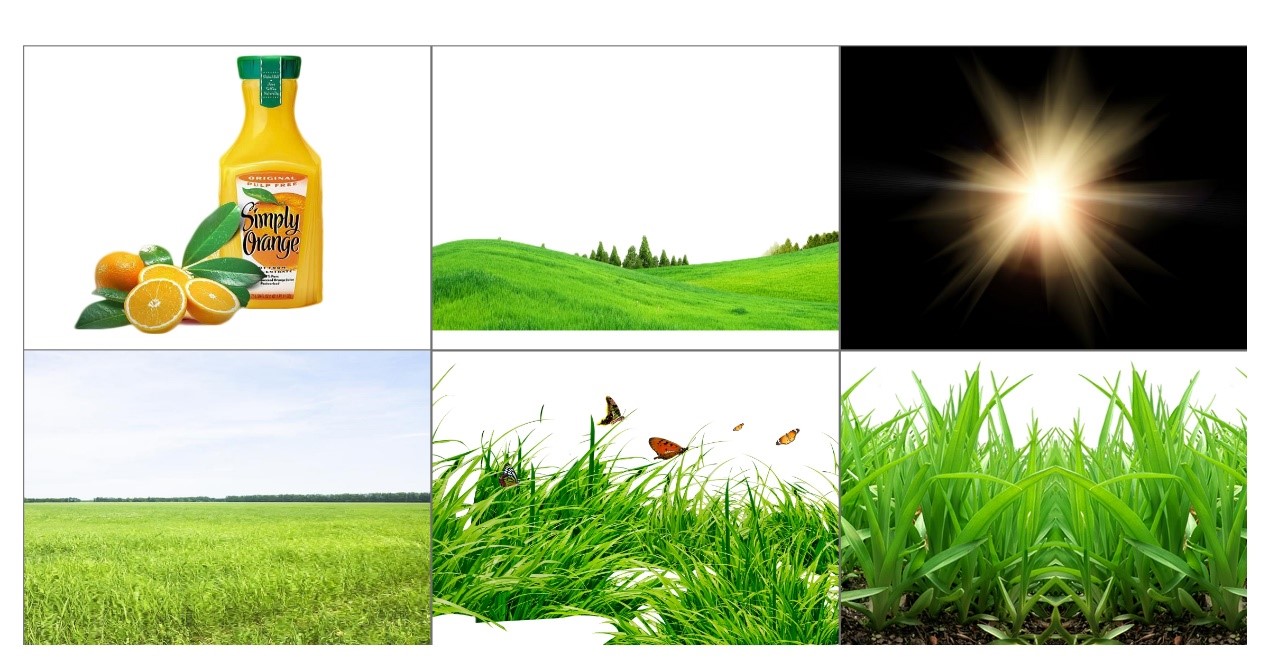
操作步骤:
背景的制作
新建文件,大小设为1200*600像素,分辨率为72像素/英寸,颜色模式为RGB;
导入素材“grass.jpg”,由于画面中的天空部分的高度不够,所以,我们需要将整张图向下移动,使草地部分移出画布,如图:
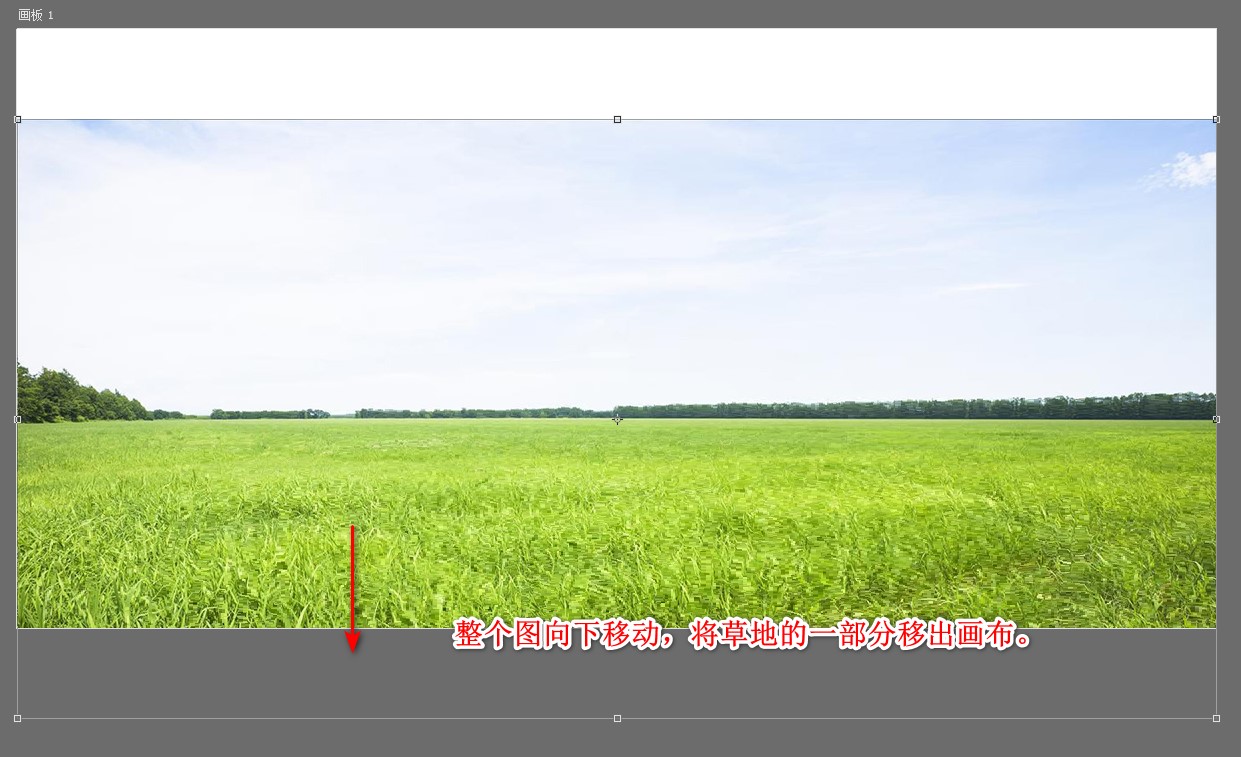
现在,画布的上面一部分成了空白,我们可以打开图层面板,选中这张位图的图层,点击右键,执行栅格化命令,将智能对象转化成位图;
转化完成后,选择位图,执行编辑菜单-内容识别缩放命令,将图像的向上拉伸,这样,不仅可以放大图像,而且保证图中景观不会变形,效果如下:
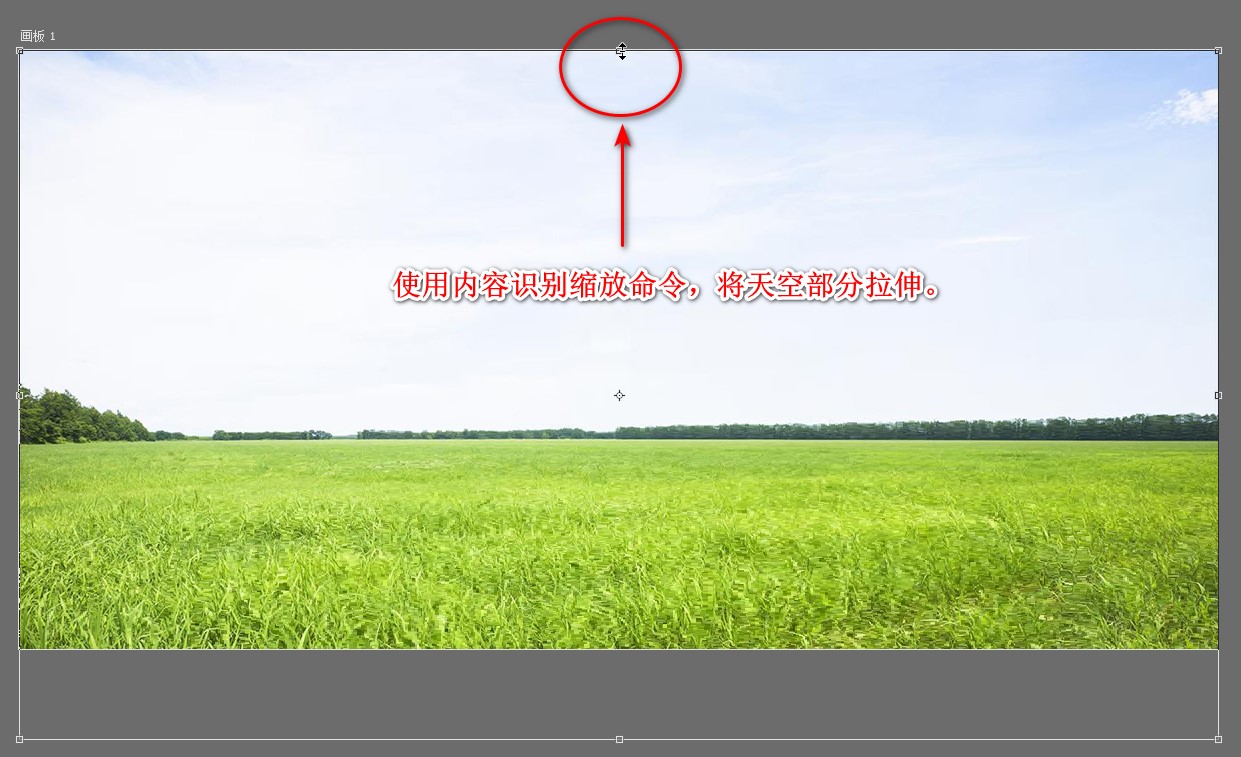
 现在,拖入“绿皮土坡.png”文件,可以看到拖入的文件,宽度不够,如图:
现在,拖入“绿皮土坡.png”文件,可以看到拖入的文件,宽度不够,如图:
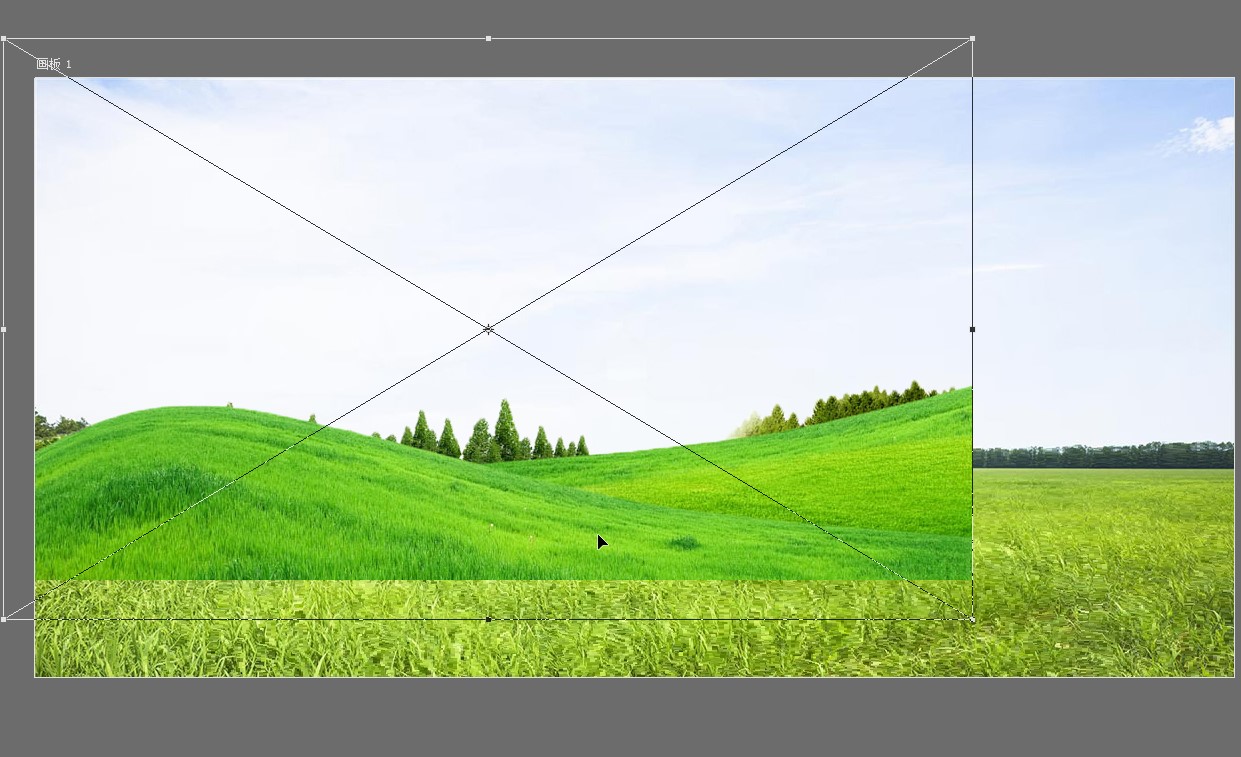
按上面第一张图的处理方法,我们也处理下这张图,也就是先将该图层的智能对象(PS中每次导入位图都会自动将其转换为智能对象),栅格化,然后,同样使用内容识别缩放命令,将这张图的宽度放大,结果如下:

选中缩放后的绿皮土坡,点击图层面板中的添加蒙版按钮,为其添加图层蒙版,然后,用黑色画笔,在图层蒙版的边缘处涂抹,这时会发现绿皮土坡与下面的图片的边缘融合在一起(这里需要注意的是画笔的大小,还有画笔的硬度要设置为0%,否则画笔边缘太硬,不会出现很好的融合效果),具体操作如下图;

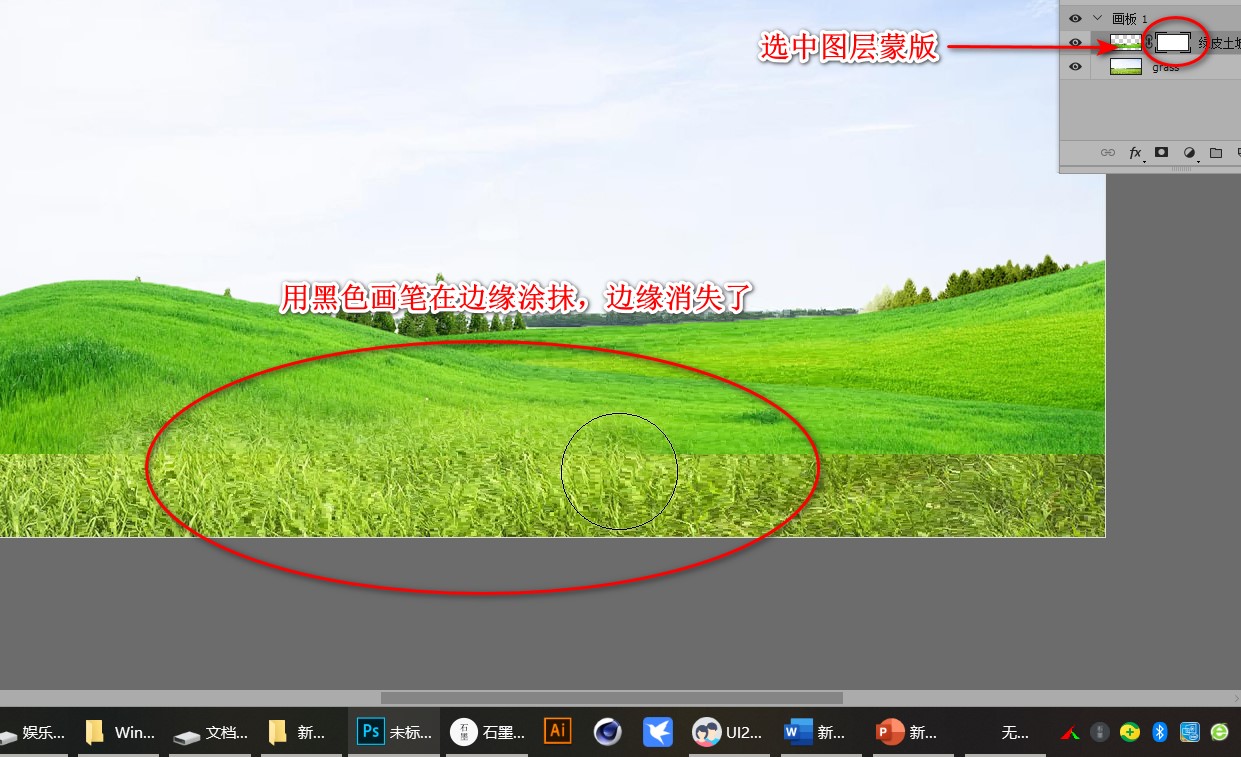
将边缘涂抹成如下图效果后,则整个背景,我们就完成了。


产品图的导入与修饰
下面,我们可以导入产品图片了。选择“橙汁.png”素材,拖拽到PS中,把它放在画面三分之二处,调整下大小,如下图:


然后,选中产品图层,点击新建图层,在产品图层上方建立一个空层,并设置其混合模式为柔光,如图:
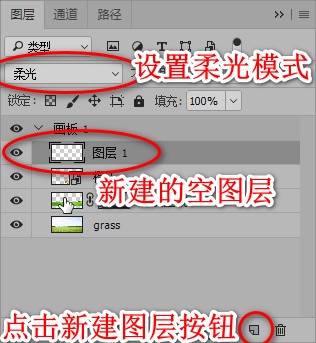
选择画笔工具,选择白色,然后在空图层上涂抹,涂抹处在产品的左侧,以加亮左侧的亮度,如图:


这样,我们就对产品进行了一个简单的修饰,加亮了高亮部分,我们还可以再换黑色画笔,在产品的右侧涂抹,使右侧变得更暗些,这样,整个产品的光影加强了,使得产品显得色彩丰富,下面是涂抹后的产品图片:

好了,产品部分,我们完成了,下面我们需要加入前景修饰了。
前景的制作
分别将两个素材“grass01.png”和“grass02.png”,拖入到PS中,然后,摆放其位置,如果宽度不够,可以多复制几个,进行相互拼接,以遮挡住产品底部,如图示:


添加文案
添加主文案,设置字体与字号,并将文字转为智能对象;
双击图层,打开图层样式,进行设置,如图:


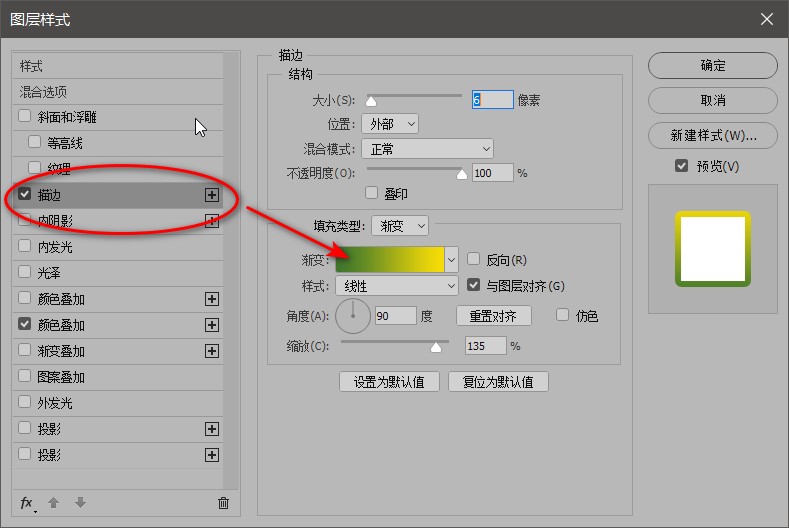
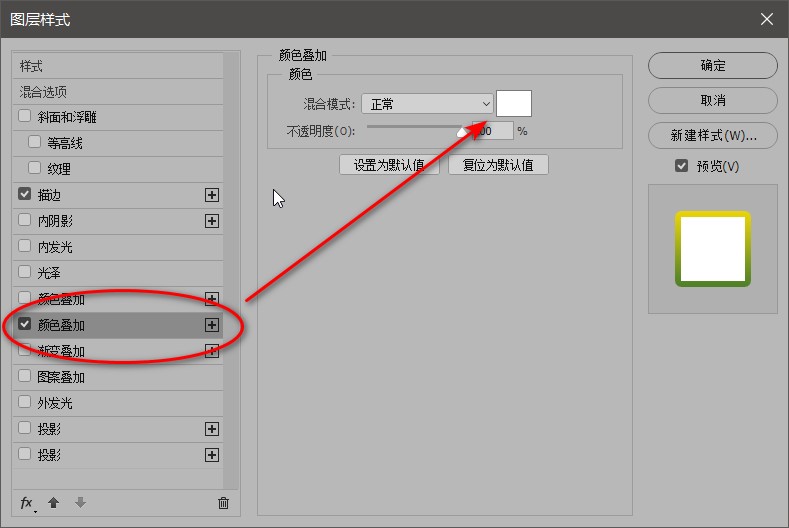
得到最终效果如下:


再按下图,将副文本加上:


最后,再加入阳光素材,设置导入的素材图层混合为“滤色”模式,则将其中的黑色背景去除,如图:




调整颜色
在图层面板中,点击添加调整层,如图示:

从弹出的菜单中,选择照片滤镜,然后,按下图所示调整:
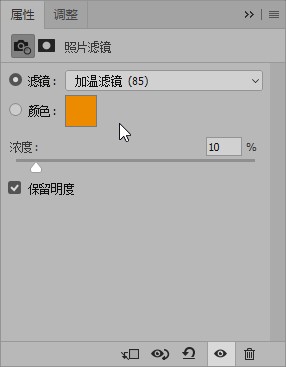
然后,再次添加调整层,这次选择色相/饱和度,按下图设置:
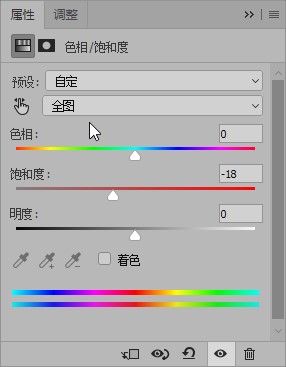
最终效果图:


以上就是整个合成的过程,在练习时,要注意图层蒙版的使用,特别是配合画笔,对图像的边缘进行控制,另外,要多注意混合模式的使用,最后,我们调低了整个饱和度,是为了增加整个画面的质感,过高的饱和度,对人眼的刺激太大,降低了可读性。
