Photoshop2017中图层复合的使用
在PS2017的窗口菜单下,有一个图层复合面板,很多人不知道它有什么用,其实,这个面板功能,配合着智能对象使用,可以使用智能对象的功能又强大了许多。众所周知,PS中的智能对象在UI设计中,使用的频率相当高,非常好用,然而它也有自己的一个很大缺点,就是当我们在页面设计中,遇到产品图文列表时,智能对象就暴露出自己的缺点,如下图的情况:
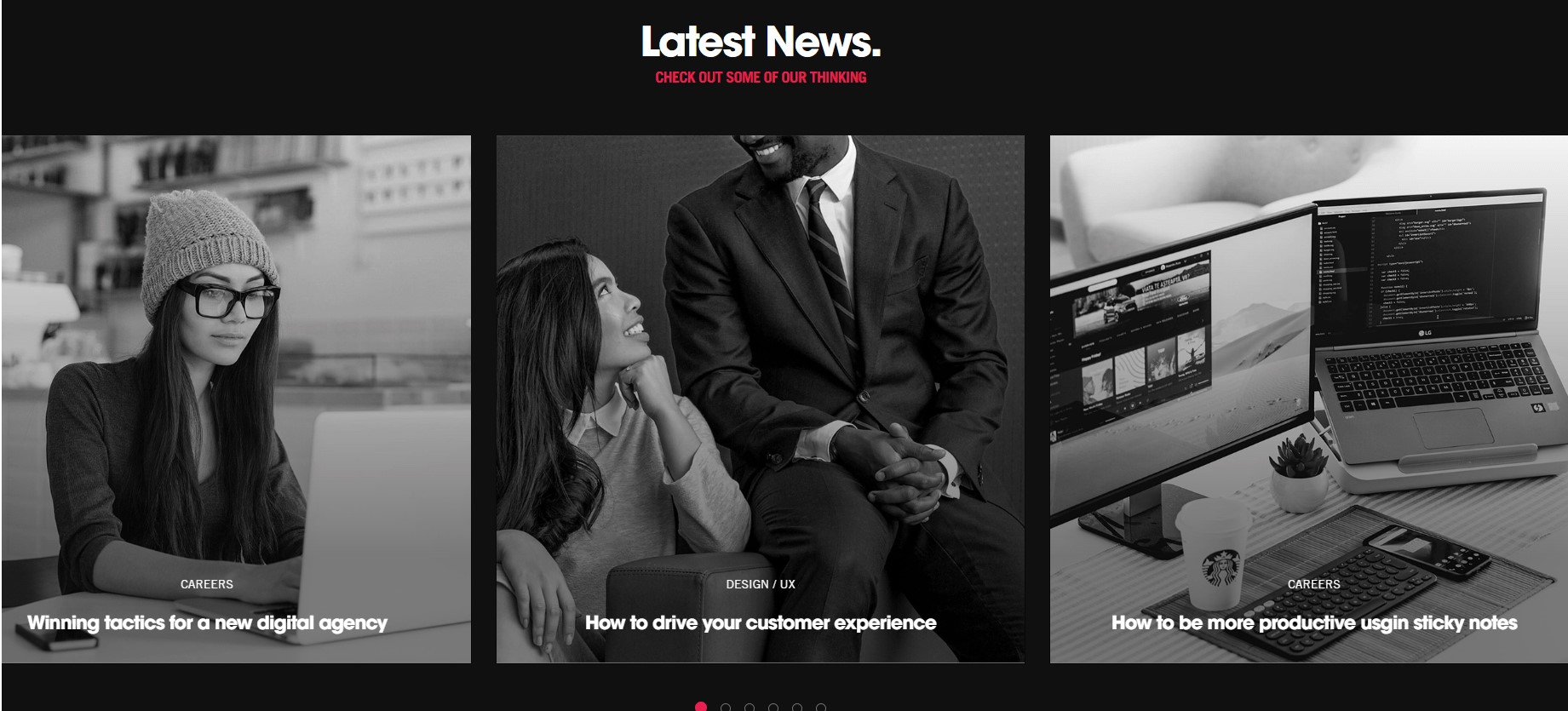
上图中,三张图的大小尺寸比例是一致的,如果我们使用智能对象,能快速解决一张图,另外,复制后,可以得到另外两张,然后,尴尬的是,这样一来,三张图肯定是一样的:
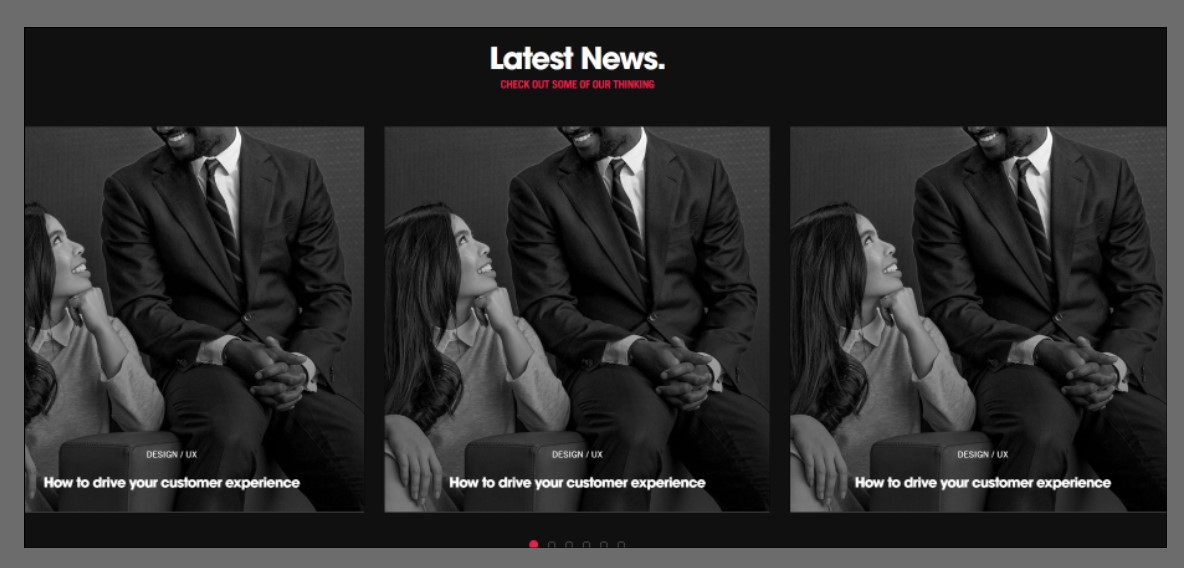
然而,当我们更改其中一个智能对象时,其他两张肯定也会变得相同,那么解决我们只使用一个智能对象,也能解决,它们的显示的内容会不同呢?其实,这就需要在智能对象中使用
图层复合来解决。具体操作如下:
首先,我们双击智能对象,进入智能对象的内部编辑区,如图;
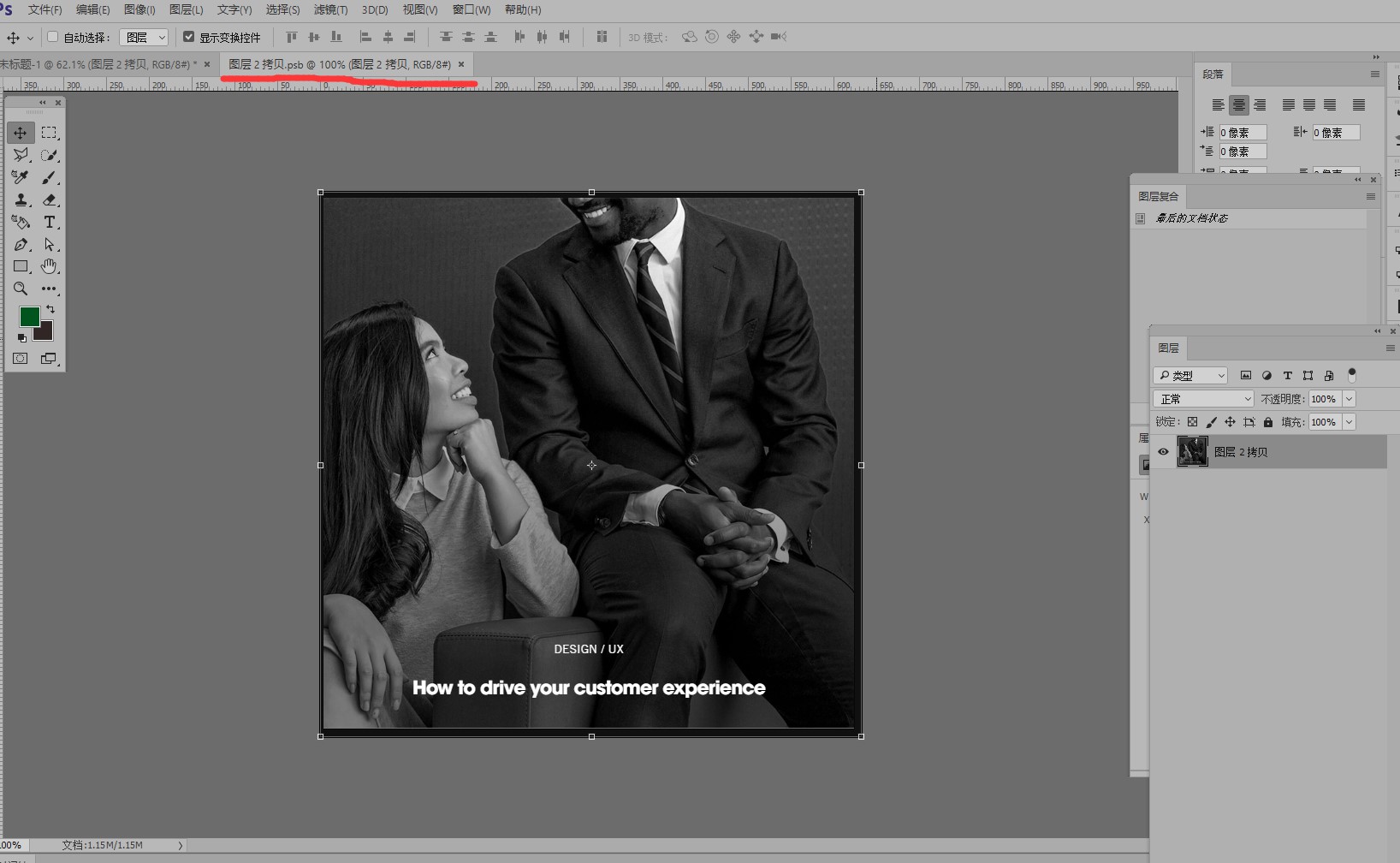
打开图层复合面板,点击右下角的新建新的图层复合按钮;
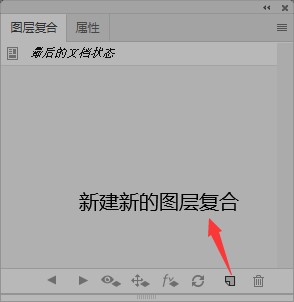
然后,在弹出的对话框中,输入名称,其他选项全部打勾;
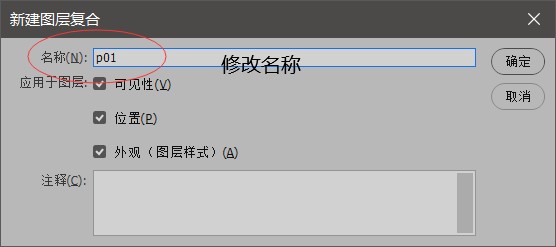
点确定后,我们在图层复合面板中,就得到了一个新的文档状态,
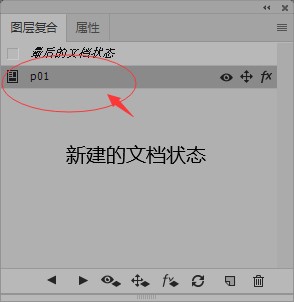
然后,我们继续新建图层复合,在新的状态下,放入新的图像,
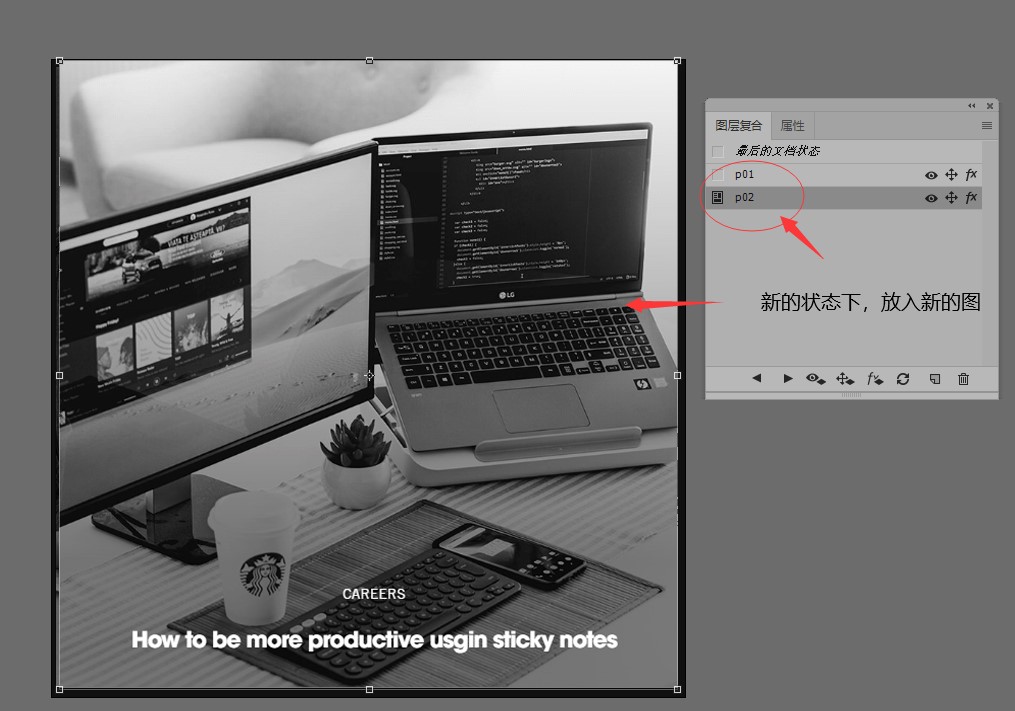
再次新建图层复合,放入第三张图片,这样,我们的智能对象就设置好了。下面,我们可以返回主编辑区,看看,我们如何来更换三张图片。
返回主编辑区后,我们打开属性面板,在属性面板中的下拉选项,我们点开,可以看到如下图所示的内容,
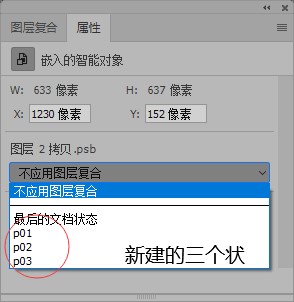
看到了吗?刚才新建的三个状态,都在里面,接下来,就简单了,我们只要分别按顺序,选择不同的状态,智能对象就能显示不同的图片,如图:
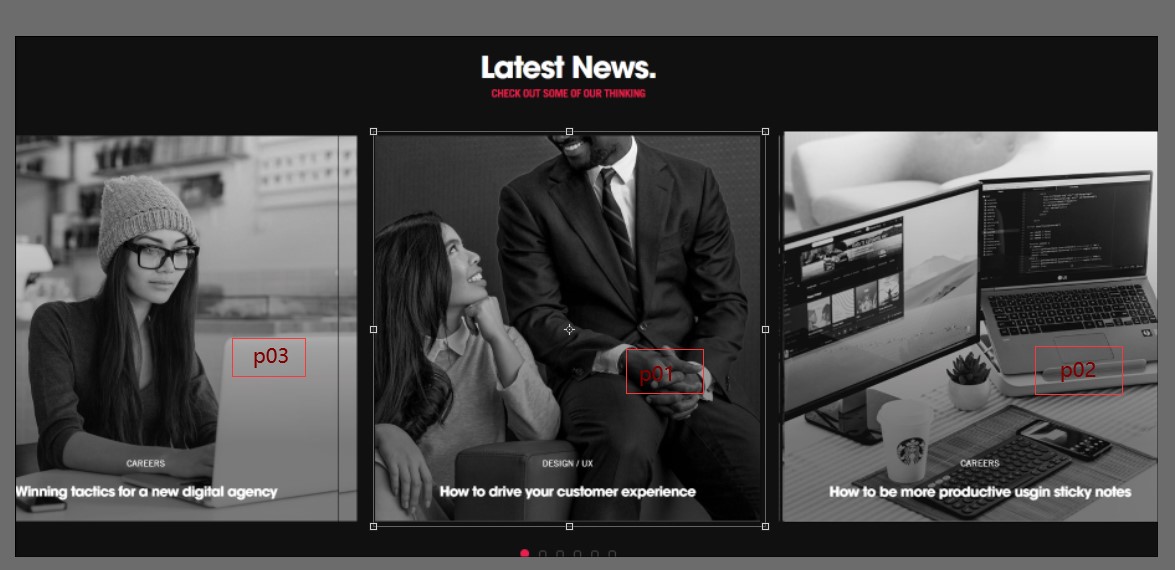
这样,我们就实现了用一个智能对象,可以显示不同的状态,扩展了智能对象的作用。这个功能,不仅对于上面这样的图文列表有实用性,对于UI设计中的按钮状态、导航栏状态都有很强的实用性,大家去试试吧。
